Herramientas informaticas
lunes, 9 de noviembre de 2015
domingo, 8 de noviembre de 2015
Problemas de razonamiento - manera de hacer trabajar el cerebro + Actividad 3.1
Formato usado para esta Actividad 3.1
Activity 3 1 linear equations from Edgar Mata
Problema de ejemplo: Lizbeth Eduviges compró un vestido, unos zapatos y una bolsa de mano para su graduación gastando un total de $3800. Si la bolsa costó el doble que los zapatos y el vestido costó $550 más que la bolsa, ¿cuánto costó cada artículo?
En estos documentos se explicara sobre como se llegara al resultado de cada una de estas incógnitas.
Problema de ejemplo: Lizbeth Eduviges compró un vestido, unos zapatos y una bolsa de mano para su graduación gastando un total de $3800. Si la bolsa costó el doble que los zapatos y el vestido costó $550 más que la bolsa, ¿cuánto costó cada artículo?
En estos documentos se explicara sobre como se llegara al resultado de cada una de estas incógnitas.
Problemas de razonamiento ejemplo 1-3 from Edgar Mata
Ensayo
Yo creo que los problemas de razonamiento son muy importantes para desarrollar habilidades cognitivas, por que gracias a ellas logramos resolver problemas matematicos o de otra materia.
Dicho esto cabe a destacar que estos problemas que se nos plantean requieren mucho de estas habilidades cognitivas para lograr resolver dichos problemas.
en mi opinion puedo agregar que me encanta que nos pongan este tipo de problemas por que me hacen pensar lo suficiente desde como leer el problema hasta saber cuales seran las incognitas que debo tomar para la solucion de dicho problema.
Actividad 3.1 (Avance)
Ensayo
Yo creo que los problemas de razonamiento son muy importantes para desarrollar habilidades cognitivas, por que gracias a ellas logramos resolver problemas matematicos o de otra materia.
Dicho esto cabe a destacar que estos problemas que se nos plantean requieren mucho de estas habilidades cognitivas para lograr resolver dichos problemas.
en mi opinion puedo agregar que me encanta que nos pongan este tipo de problemas por que me hacen pensar lo suficiente desde como leer el problema hasta saber cuales seran las incognitas que debo tomar para la solucion de dicho problema.
Actividad 3.1 (Avance)
martes, 3 de noviembre de 2015
BuscarV y BuscarH en microsoft excel
BuscarV y buscarH en Excel
La función BUSCARV nos ayuda a buscar un valor dentro de una lista (vertical). La función BUSCARH realizará la búsqueda dentro de un rango de valores horizontal. Para entender mejor la diferencia te mostraré un ejemplo de ambas funciones.
BÚSQUEDA VERTICAL BUSCARV
Con la función BUSCARV podemos buscar valores dentro de una columna de nuestra hoja de Excel o de nuestra tabla de datos. En el siguiente ejemplo buscaré el valor “Delta” utilizando la función BUSCARV:
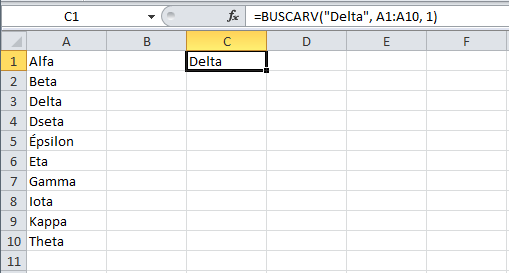
Como puedes observar, el rango de búsqueda es un rango vertical (A1:A10) y es la razón por la que hemos utilizado la función BUSCARV.
busqueda bh
Por el contrario, si los datos están contenidos en un rango horizontal, la función BUSCARV no podría encontrar el valor que estamos buscando. La función BUSCARH nos permite hacer este tipo de búsqueda horizontal:
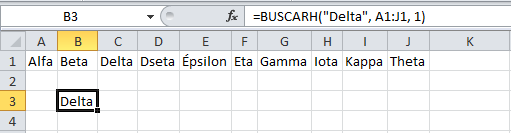
Es muy poco probable, y poco usual, tener datos organizados de manera horizontal por lo que la función BUSCARV es más “famosa” que la función BUSCARH sin embargo es importante saber que Excel nos permite realizar una búsqueda sin importar la manera en que están organizados los datos.
TRANSPONER LA MATRIZ DE DATOS
Muchos usuarios de Excel encuentran que la función BUSCARV es más intuitiva o fácil de utilizar por lo que tratan de evitar el uso de la función BUSCARH. Si te encuentras en la situación donde los datos están organizados de manera horizontal, siempre tendrás la opción de transponer la matriz de datos para seguir utilizando la función BUSCARV.
Formato condicional Excel
El formato condicional en Excel es una funcionalidad de gran utilidad al momento de realizar el análisis de datos ya que puedes dar un formato especial a un grupo de celdas en base al valor de otra celda. Esto te permitirá aplicar un tipo de fuente específico o un color de relleno diferente para aquellas celdas que cumplan con ciertas reglas y así poder identificarlas fácilmente en pantalla.
Razón para utilizar el formato condicional
Siempre tienes la opción de aplicar manualmente un formato a cada una de las celdas que cumplen con una condición, pero eso se puede convertir en un proceso largo y repetitivo, especialmente si tienes una tabla de datos muy grande y que cambia frecuentemente. Es por eso que el formato condicional puede hacer más fácil la tarea de cambiar automáticamente el formato de la celda que cumple con ciertos criterios.
Ejemplos de formato condicional
Formato especial para todos los valores entre 20 y 30:

¿Cómo se aplica el formato condicional?
Debes selccionar las celdas a las que se les aplicará el formato condicional y después hacer clic en el comando Formato condicional que aparece en el grupo Estilos de la ficha Inicio.

Como ya mencioné previamente, al seleccionar alguna de las opciones del menú, el formato se aplicará para aquellas celdas que cumplan con cierta condición o regla. Un formato condicional en Excel está siempre basado en una regla que posteriormentre se podrá editar si así lo deseas. Las reglas que se crean para los formatos condicionales se pueden dividir en dos grandes grupos:
- Reglas basadas en valores de celda: Estas reglas se basan en el mismo valor de la celda (Mayor que, Menor que, Igual a, Entre, etc.).
- Reglas basadas en fórmulas: Estas reglas ofrecen mayor flexibilidad porque puedes aplicar un formato especial utilzando una fórmula donde podrás aplicar una lógica más compleja. Por lo mismo es un poco más complicado de aprender, pero una vez que lo hagas seré muy intuitivo de utilizar.
RESALTAR REGLAS DE CELDAS.
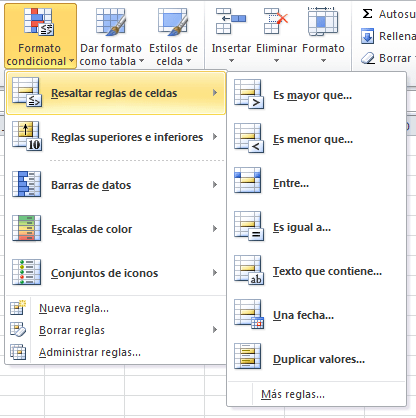
Esta opción de menú nos dará la oportunidad de destacar celdas que cumplan con la regla de formato condicional especificada. Cada opción muestra su propio cuadro de diálogo solicitando los argumentos necesarios para crear la regla.
Reglas de formato condicional
La opción Es mayor que muestra el siguiente cuadro de diálogo:

En el primer cuadro de texto deberás colocar un número a partir del cual se aplicará el formato especificado. Para este ejemplo coloqué el número 50 en la caja de texto, dejé el formato predeterminado y el resultado fue el siguiente:
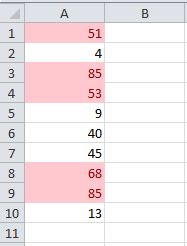
Las opciones Es menor que, Es igual a, Texto que contiene, esperan que ingreses un solo valor con el cual comparar las celdas a las que se aplicará el formato. La opción Entre muestra un cuadro de diálogo diferente porque solicita 2 valores que delimitarán el rango de valores a buscar:
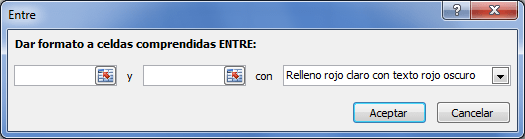
La opción Una fecha muestra una lista de opciones de donde podrás seleccionar la que mejor se adapte a tus necesidades.
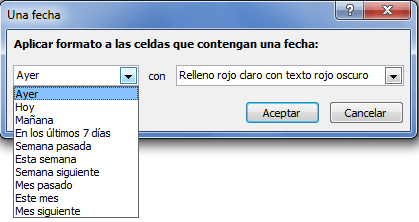
Por supuesto, es necesario que tus celdas tengan datos de tipo fecha de manera que esta regla de formato condicional pueda encontrar valores coincidentes.
Finalmente la opción Duplicar valores te permitirá resaltar ya sea los valore únicos ó los valores duplicados dentro de tus datos:
Finalmente la opción Duplicar valores te permitirá resaltar ya sea los valore únicos ó los valores duplicados dentro de tus datos:
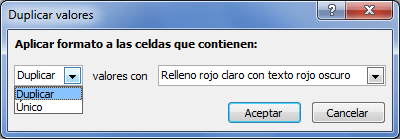
Solamente debes elegir la opción adecuada de la lista de selección y se aplicará la regla de formato condicional adecuada.
FORMATO CONDICIONAL A VALORES DUPLICADOS
Comenzaremos nuestro ejercicio seleccionando el rango de celdas que contiene los datos a los que aplicaremos el formato condicional y que en este caso es el rango A2:A26.
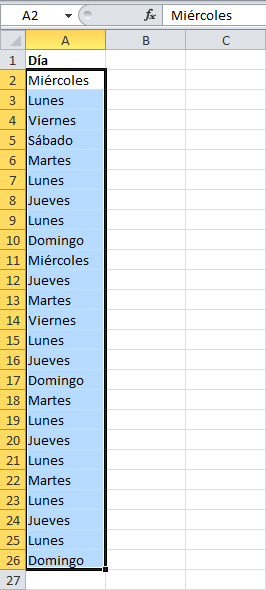
Después de haber hecho la selección, debemos ir a la ficha Inicio, y dentro del grupo Estilos, hacer clic sobre Formato Condicional y al desplegarse el menú emergente deberás hacer clic en Resaltar reglas de celdas y posteriormente elegir la opción Duplicar valores tal como se muestra en la siguiente imagen.
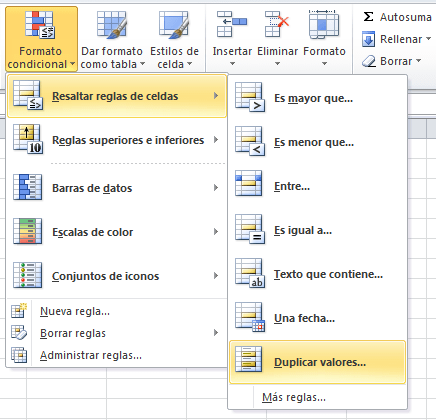
Al seleccionar esta opción se mostrará el cuadro de diálogo Duplicar Valores el cual contiene dos listas de selección y deberás asegurarte de que la primera lista tiene la selección Duplicados. Para la segunda lista podrás elegir cualquiera de las opciones disponibles y para nuestro ejemplo dejaré seleccionada la opción de relleno rojo con texto rojo oscuro.
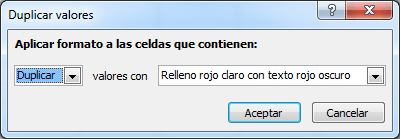
Al hacer clic en el botón Aceptar, la mayoría de las celdas de nuestros datos serán resaltadas en color rojo porque contienen un valor que se repite al menos dos veces. La única celda que no será resaltada en rojo será las celdas A5 porque es la única que contiene un valor que no se repite.
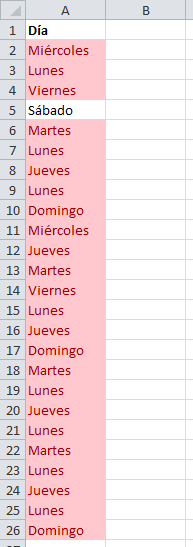
De esta manera podrás resaltar valores duplicados en Excel utilizando el formato condicional de manera que sea fácil detectar visualmente aquellas celdas que contienen datos duplicados.
En la segunda parte de nuestro ejercicio modificaremos la regla de formato condicional recién creada de manera que se aplique el formato condicional a los valores únicos de nuestro listado.
FORMATO CONDICIONAL A VALORES ÚNICOS
Para invertir el funcionamiento de nuestra regla de formato condicional de manera que el formato se aplique a los valores únicos de nuestros datos haremos una pequeña modificación. Pero antes, debemos seleccionar de nueva cuenta el rango de celdas con los datos y hacer clic en la ficha Inicio > Formato condicional y seleccionaremos la opción Administrar reglas.
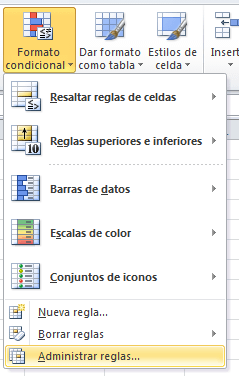
Esto mostrará el cuadro de diálogo Administrador de reglas de formato condicionales donde podrás observar la regla que acabamos de crear en la sección anterior.
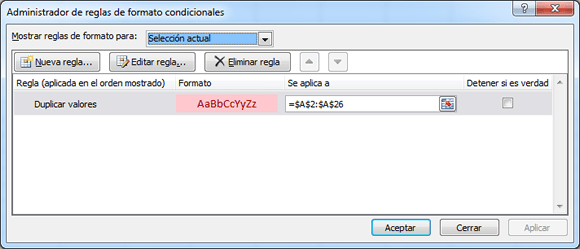
Para editar la regla de formato condicional debemos seleccionarla y posteriormente hacer clic en el botónEditar regla lo cual mostrará el cuadro de diálogo Editar regla de formato. En este nuevo cuadro de diálogo debemos seleccionar la opción “único” dentro de la lista desplegable tal como se muestra en la siguiente imagen.
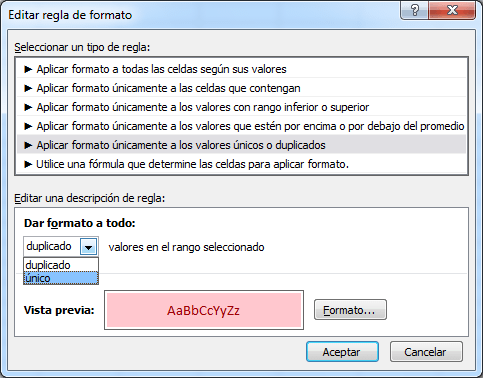
Para finalizar deberás hacer clic en el botón Aceptar y de nuevo haz clic en Aceptar para cerrar el Administrador de reglas de formato condicional. Como resultado tendremos una regla que resaltará solamente la celda A5 con un formato especial por ser el único valor que no se repite.
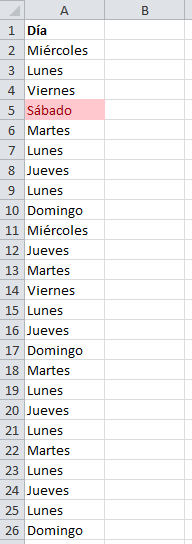
Es así como el Formato condicional en Excel puede ser utilizado para resaltar valores únicos o valores duplicados. Aunque en este ejercicio he utilizado una misma regla de formato condicional para demostrar ambas tareas, es totalmente factible crear reglas independientes que resalten valores duplicados o valores únicos.
Ambos tipos de reglas se crean de la misma manera, es decir, desde Inicio > Formato condicional > Resaltar reglas de celdas > Duplicar valores y al abrirse el cuadro de diálogo deberás elegir la opción “duplicado” o “único” en base al tipo de datos que deseas resaltar.
REGLAS SUPERIORES E INFERIORES.
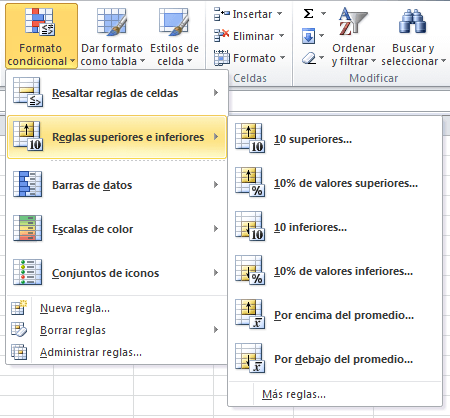
Reglas superiores e inferiores de formato condicional
La regla 10 superiores te permitirá resaltar de manera inmediata las celdas que contengan los 10 valores con mayor valor dentro del rango de celdas. El cuadro de diálogo de esta regla es el siguiente:

Observa que puedes cambiar el número de elementos a seleccionar, por lo que en lugar de los 10 superiores podrías seleccionar los 20 superiores si así lo deseas. La regla 10 inferiores funciona de manera similar, solo que Excel obtendrá las celdas con menor valor dentro del rango.
La regla 10% de valores superiores es similar a las reglas anteriores, pero en lugar de indicar un número específico de celdas se introduce un porcentaje de celdas a seleccionar. Por ejemplo, dentro de un rango que contiene 20 celdas, si se especifica un 10% entonces el formato condicional se aplicará a las 2 celdas con mayor valor porque el 10% de 20 celdas son 2 celdas. El cuadro de diálogo es el siguiente:
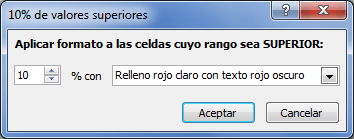
De la misma manera puedes aumentar o disminuar el porcentaje. Si especificas un 20% para un rango de 20 celdas, entonces el formato condicional se aplicará a 4 celdas. La regla 10% de valores inferiores selecciona el 10% de celdas del rango que tenga el menor valor.
Finalmente la regla Por encima del promedio hace dos cosas. En primer lugar calcula el valor promedio de las celdas del rango seleccionado y posteriormente aplica el formato condicional a todas aquellas celdas que tienen un valor por encima del promedio recién calculado. Al no tener nigún argumento, el cuadro de diálogo de esta regla solamente solicta el formato a aplicar:
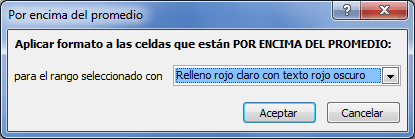
La regla Por debajo del promedio seleccionará todas las celdas que tengan un valor inferior al promedio. También puedes consultar el artículo Resaltar celdas con formato condicional para conocer más sobre otras reglas de formato condicional.
Resaltar fines de semana con formato condicional
Cuando tienes un listado de fechas en Excel a veces es de utilidad resaltar los días que pertenecen al fin de semana, ya sea porque estás creando un calendario laboral o simplemente porque necesitas conocer las fechas de los sábados y domingos.
Esta tarea la puedes lograr fácilmente aplicando una regla de formato condicional sobre el listado de fechas. Para nuestro ejercicio supondremos una lista de fechas como la siguiente:
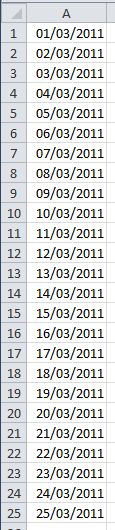
El primer paso será seleccionar todo el rango de fechas y posteriormente ir a la ficha Inicio y hacer clic sobre Formato condicional para seleccionar la opción Nueva regla:
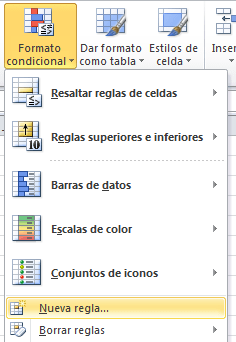
FORMATO CONDICIONAL PARA RESALTAR FINES DE SEMANA
Se mostrará el cuadro de diálogo Nueva regla de formato y deberás elegir la opción Utilice una fórmula que determine las celdas para aplicar formato tal como lo muestra la siguiente imagen:
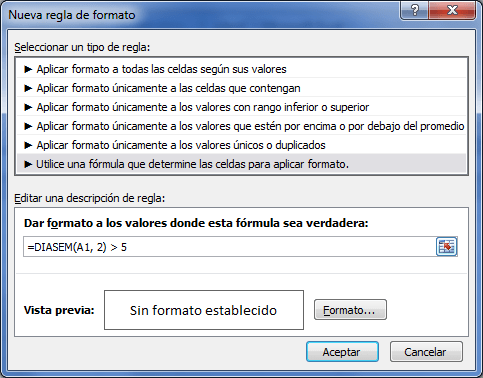
En el cuadro de fórmula deberás colocar lo siguiente:
=DIASEM(A1, 2) > 5
Ahora solo falta indicar el color del fondo de las celdas de fin de semana. Haz clic en el botón Formato y elige la pestaña Relleno donde podrás seleccionar el color de tu preferencia para resaltar las fechas que cumplan con la fórmula que acabamos de ingresar.
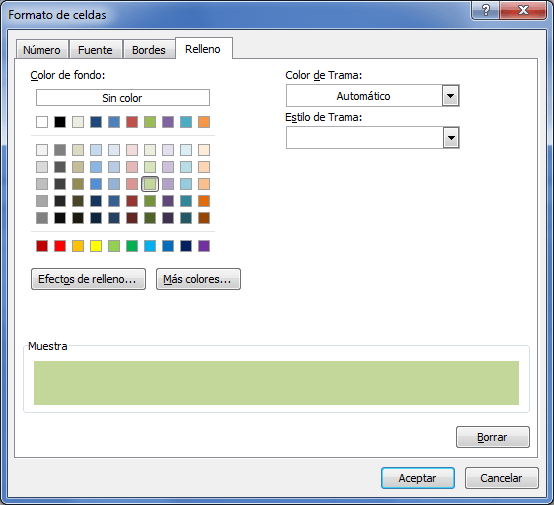
La configuración de la nueva regla de formato condicional quedará de la siguiente manera:
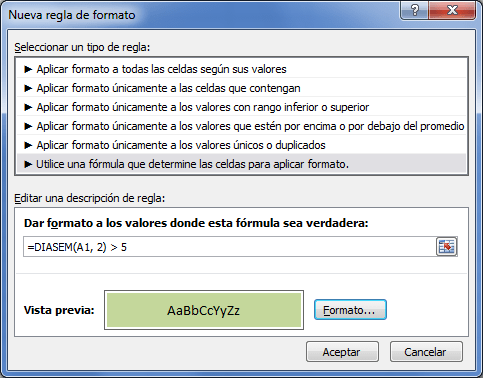
Al hacer clic sobre Aceptar, las celdas que contengas una fecha de fin se semana se resaltarán con el color previamente definido:
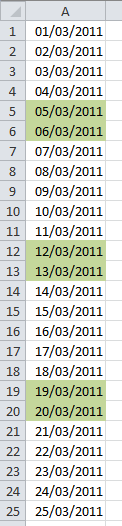
EXPLICACIÓN DE LA FÓRMULA
En primer lugar debemos recordar que la regla condicional que acabamos de crear aplicará el formato cuando el resultado de la fórmula sea verdadero así que conviene analizar detenidamente dicha fórmula.
De manera predeterminada la función DIASEM devuelve un número del 1 al 7 para cada día de la semana comenzando por el día domingo, pero si queremos que el día lunes sea considerado como el primer día de la semana, entonces debemos colocar el número 2 como el segundo argumento de la función:
=DIASEM(A1, 2)
De esta manera, el valor numérico devuelto por la función corresponderá a los días de la semana de la siguiente manera:
- Lunes
- Martes
- Miércoles
- Jueves
- Viernes
- Sábado
- Domingo
domingo, 1 de noviembre de 2015
Suscribirse a:
Entradas (Atom)


























